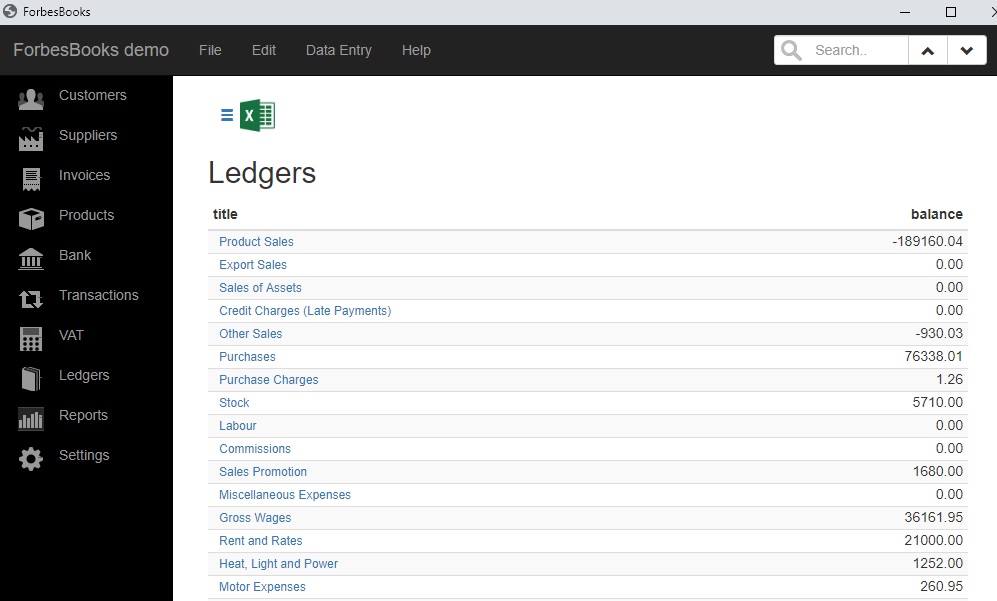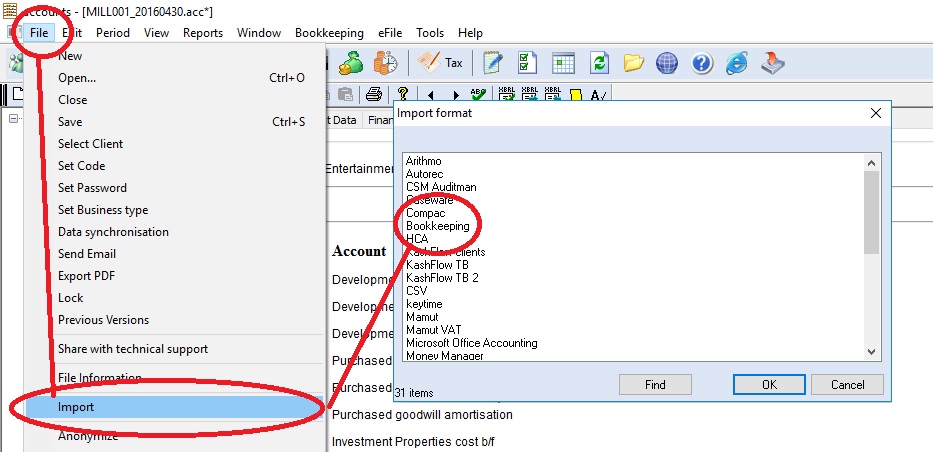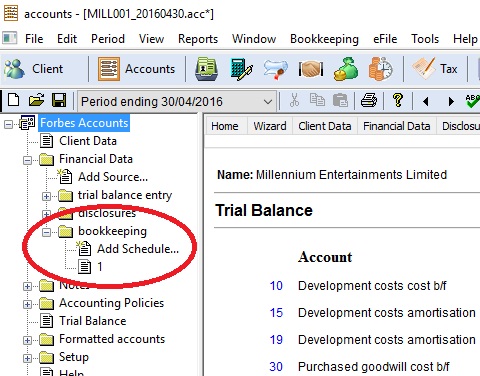| CHAPTER | 18 |
| Forbes Bookeeping | |

|
|
18.1.1 Overview
|
|
18.1.2 The modules
The modules pane down the left hand side lists the modules
|
|
18.1.3 The common transaction types
Transactions can be entered via the transactions window or as listed below
18.1.4 Less common transaction types
Transactions can be entered via the transactions window or as listed below
Click on the Customers module.
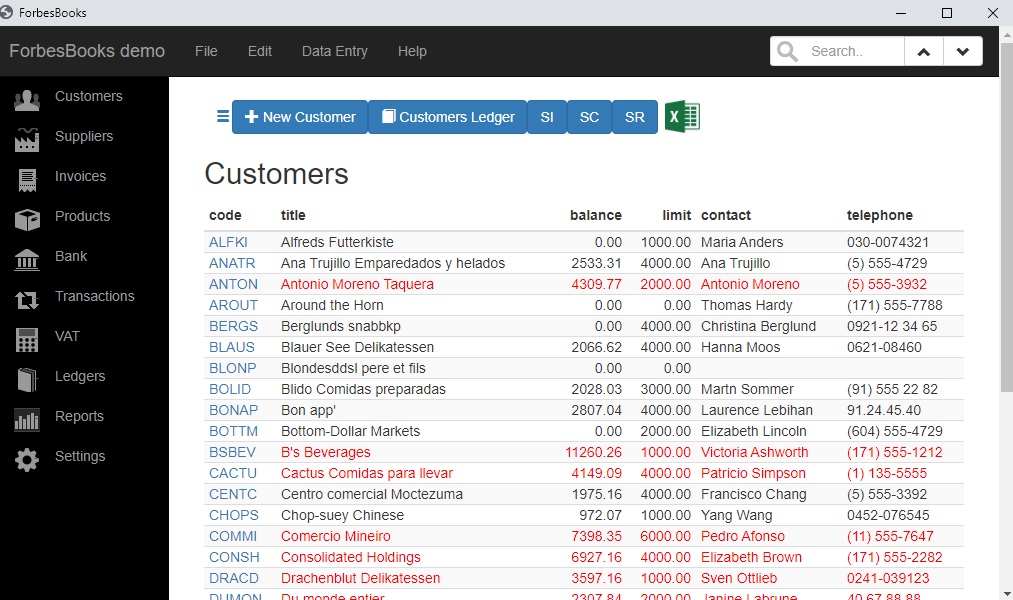
|
18.2.1 New Customer
Creates a new customer.
18.2.2 View or Edit
Click on the customer code to view or edit the customer record
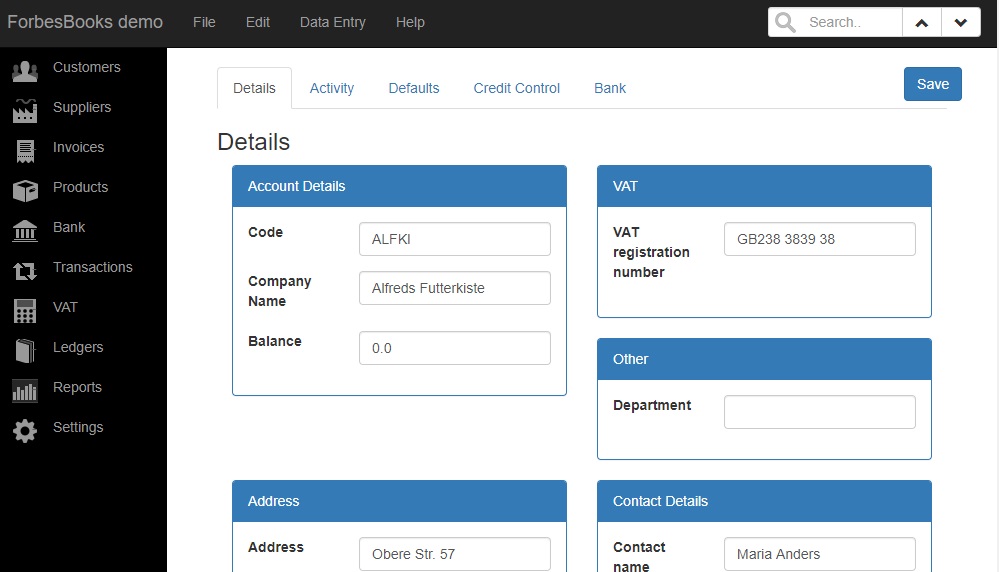
|
18.2.3 Customers Ledger
View all customer transactions
18.2.4 Create Transactions
Click on the Suppliers module.
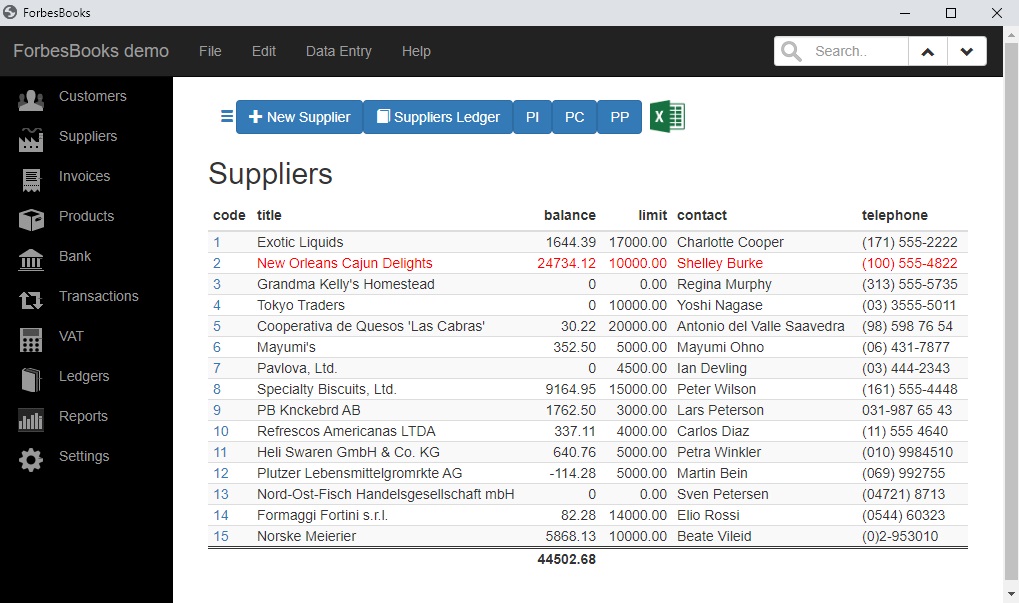
|
18.3.1 New Supplier
Create a new supplier.
18.3.2 View or Edit
Click on the supplier code to view or edit the supplier record
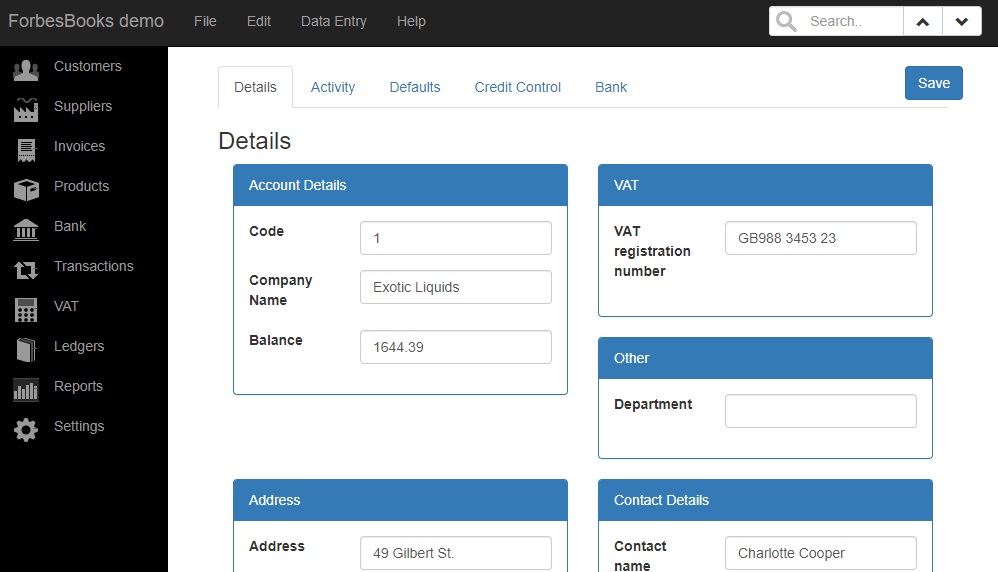
|
18.3.3 Suppliers Ledger
View all supplier transactions
18.3.4 Create Transactions
Click on the Products module. Product codes and prices are used for generating invoices for products and services.
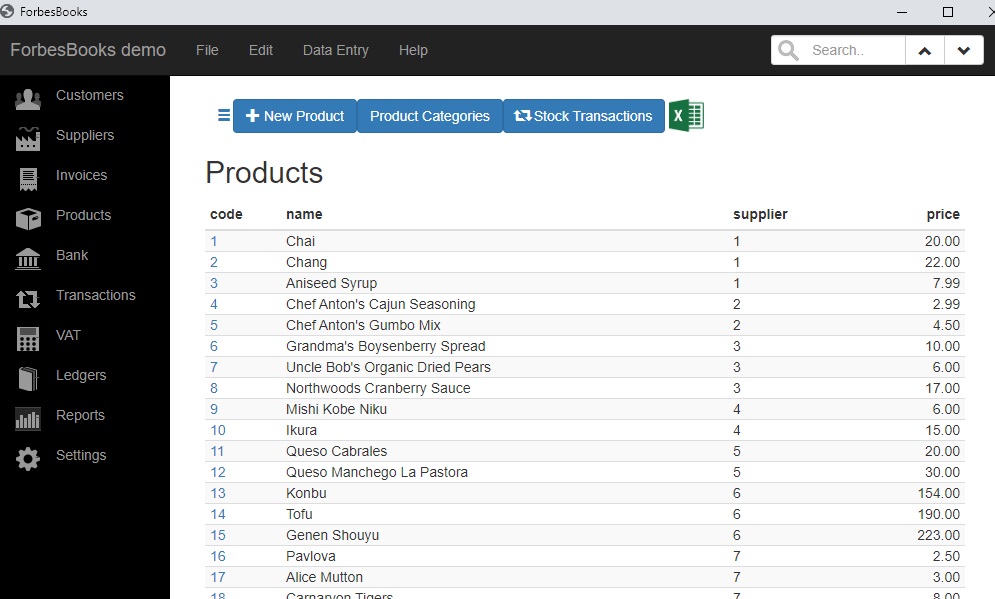
|
18.4.1 New Product
Create a new product.
18.4.2 View or Edit
Click on the product code to view or edit the product record
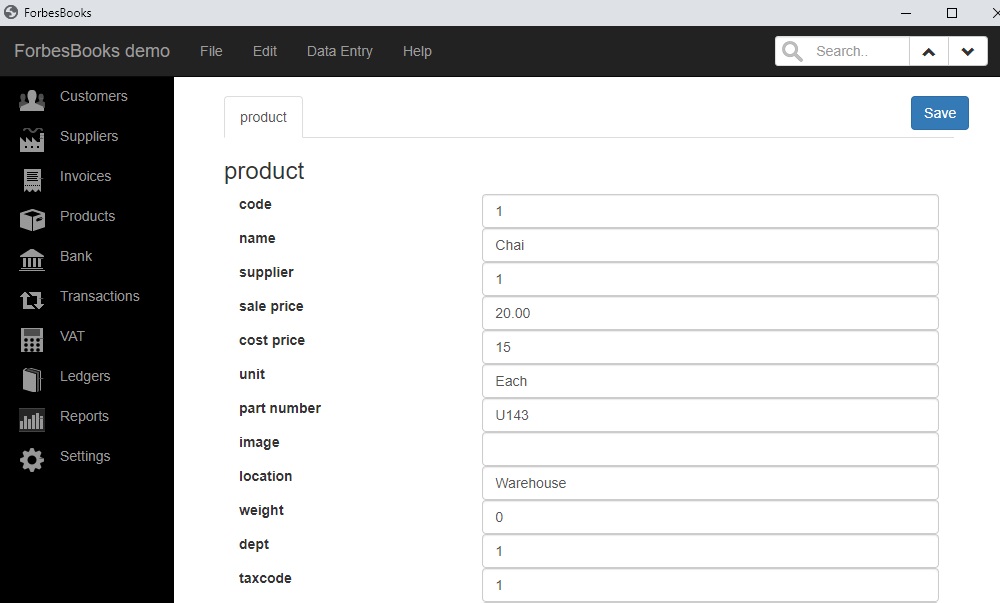
|
18.4.3 Product Categories
Products can be grouped into categories. Set up the categories here.
18.4.4 Stock transactions
Click on the Invoices module.
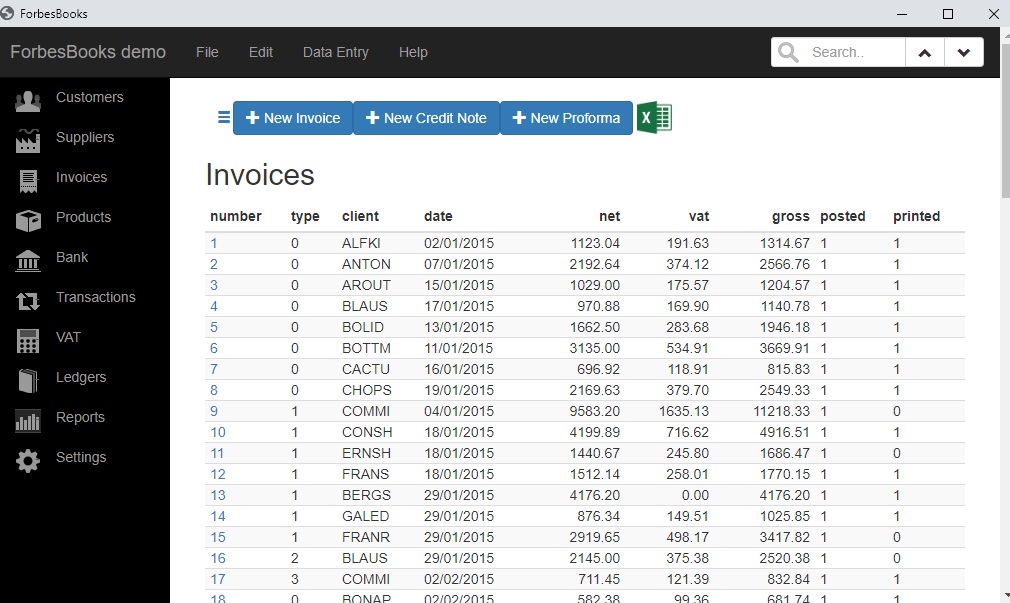
|
18.5.1 New Invoice
Create a new invoice.
18.5.2 View or Edit
Click on the invoice number to view or edit the invoice record
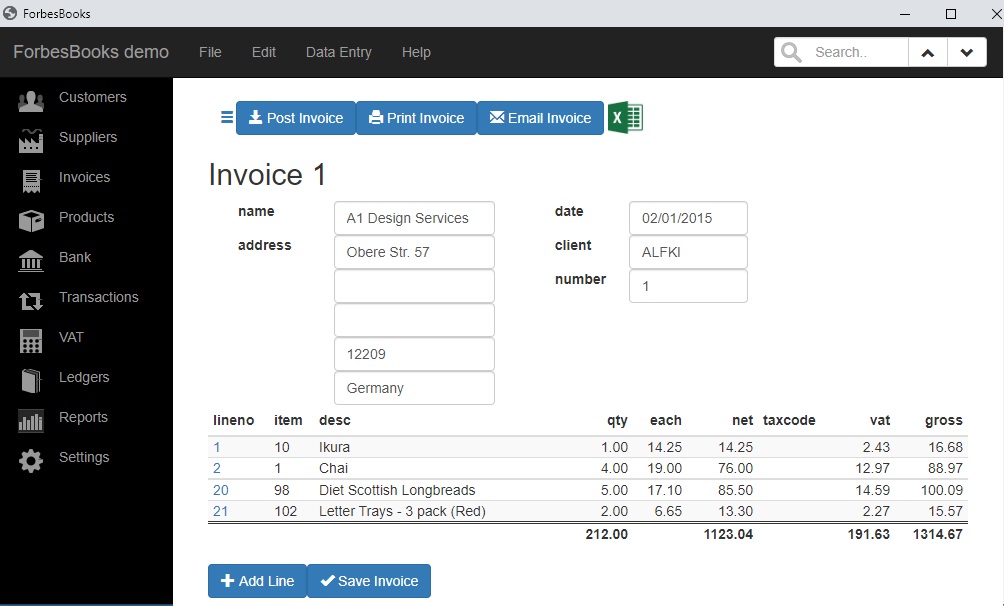
|
Click on the Banks module.
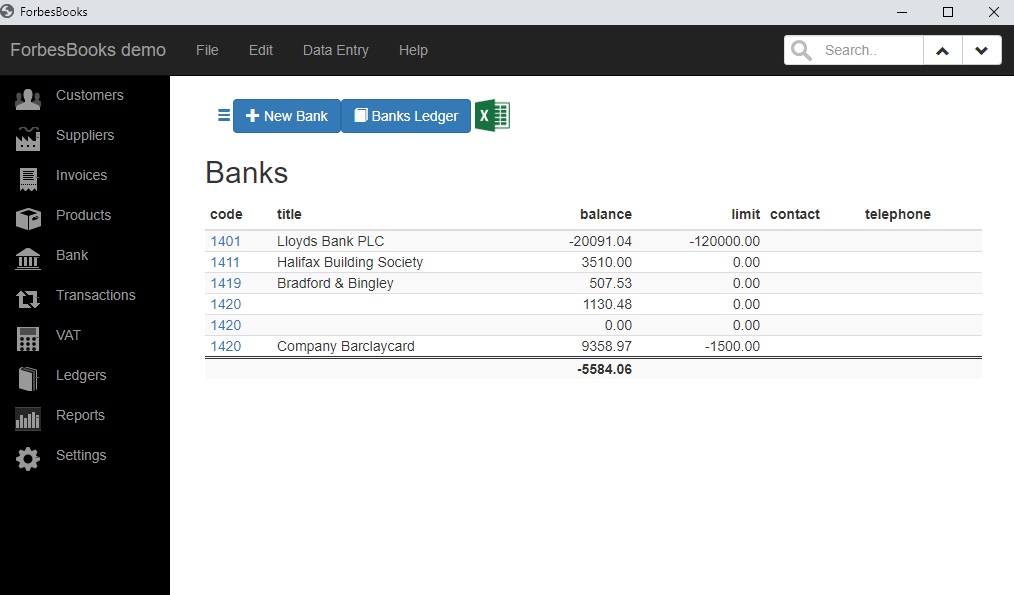
|
18.6.1 New Bank
Create a new bank account
18.6.2 View or Edit
Click on the bank code to view or edit the bank details.
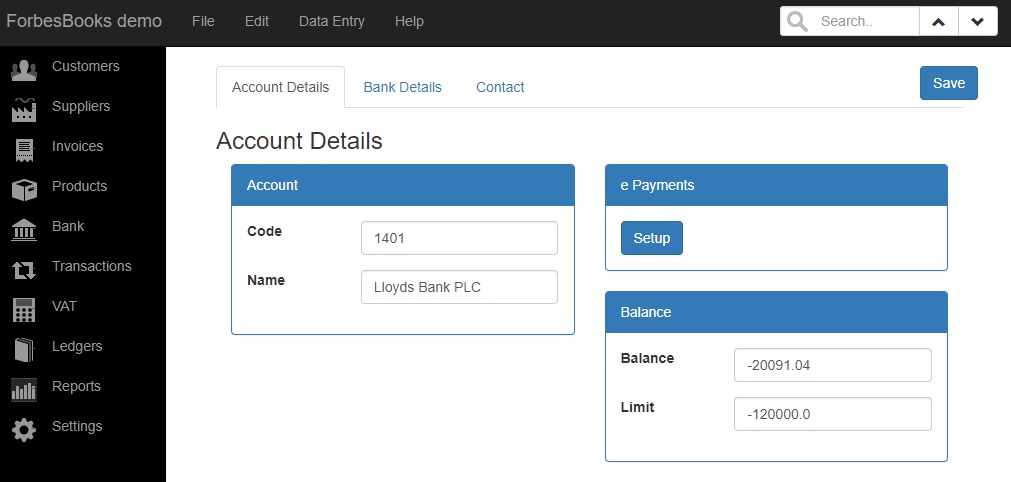
|
18.6.3 Bank ledger
To view bank transactions
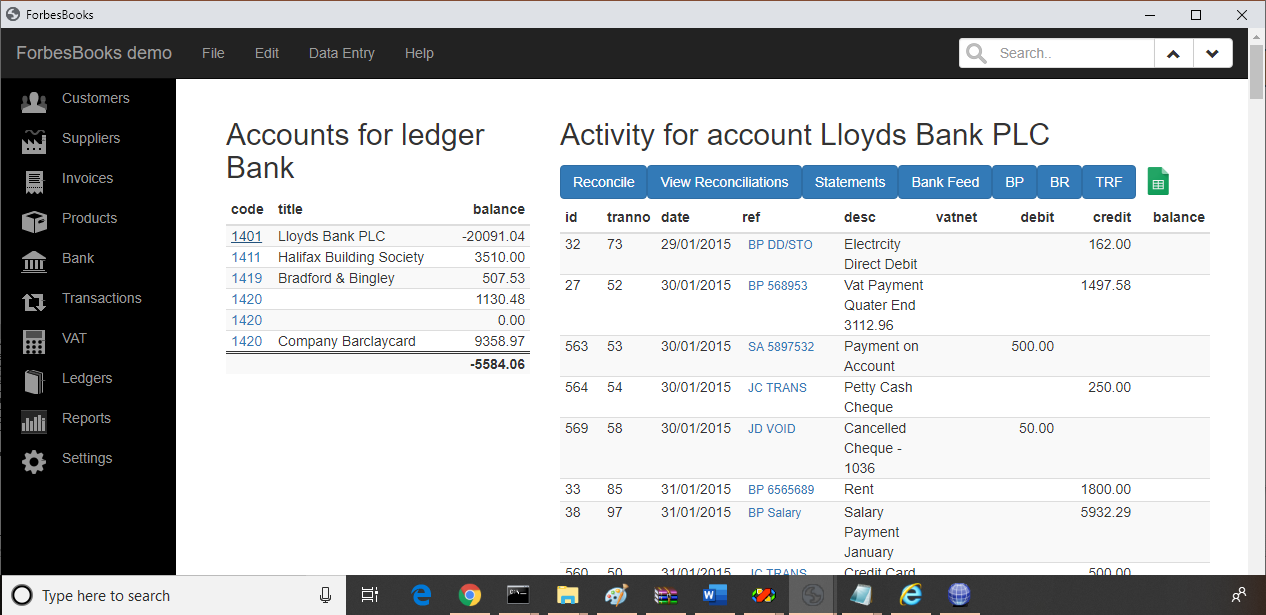
|
Click on the Transactions module.
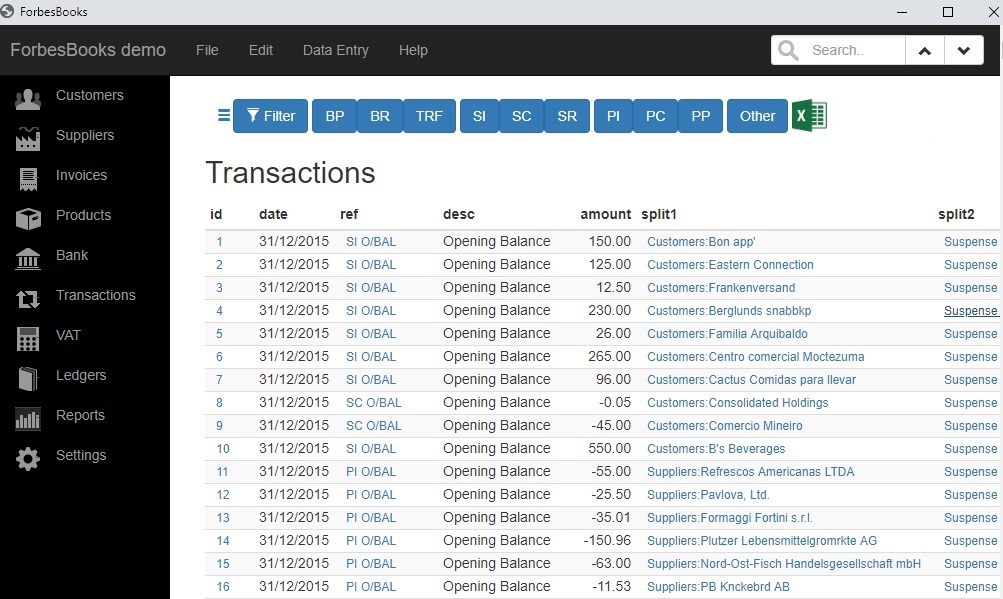
|
Click on the VAT module.
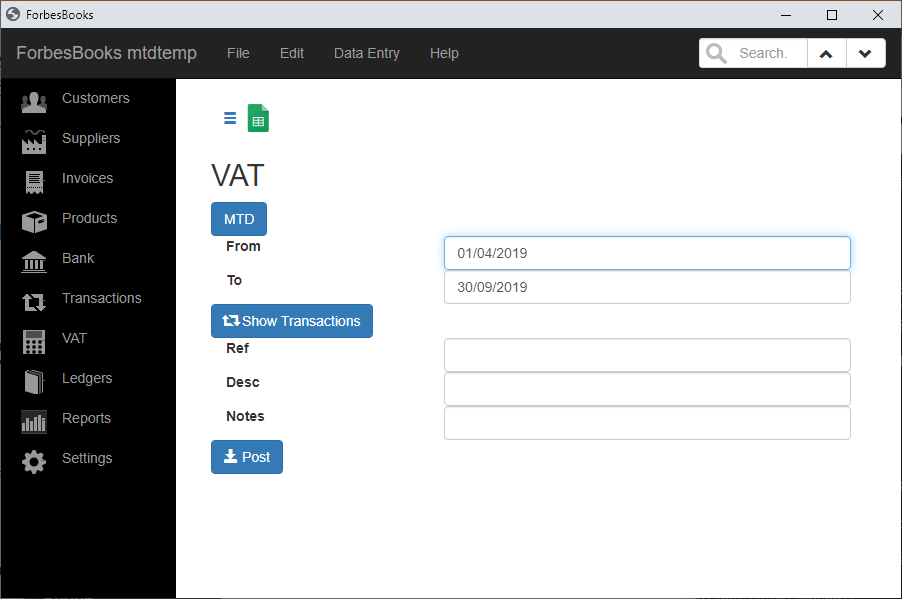
|
In settings/VAT you can set the vat periods so the dates come up automatically.
Fill in the from and to dates and press Show Transactions. This will list all the VAT transactions that have not been submitted on a return. Check these and if you are happy Fill in a Reference, Description and any notes. Leave desc blank and it will be generated.
Pressing Post will post this VAT return.
You can use the MTD button to submit this or any other previously generated VAT return
Click on the Reports module.
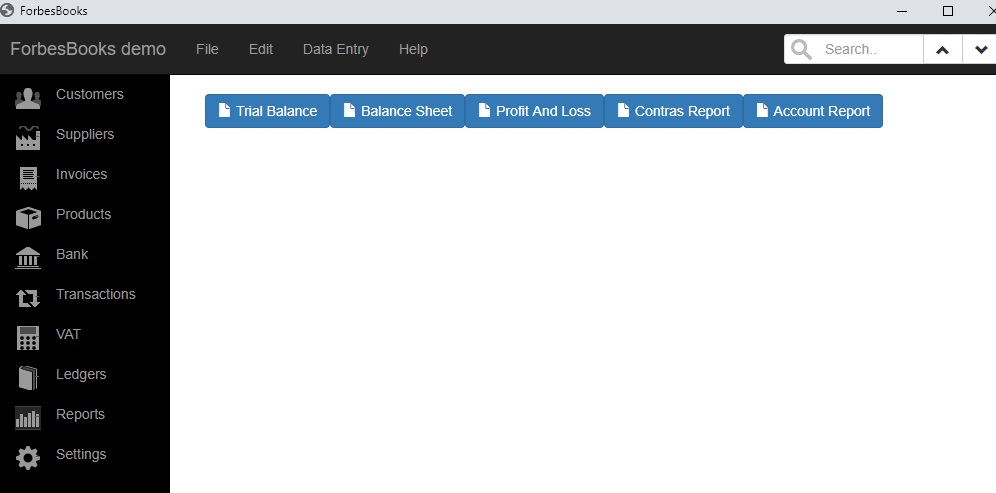
|
Click on the Settings module.
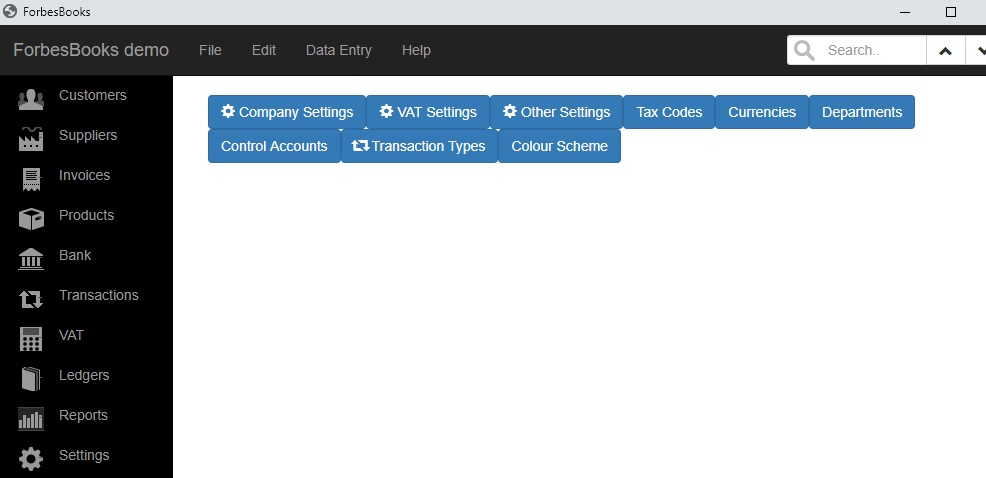
|
18.11.1 Company settings
18.11.2 VAT Settings
18.11.3 Other Settings
18.11.4 Tax codes
18.11.5 Currencies
18.11.6 Departments
18.11.7 Control accounts
18.11.8 Transaction Types
18.11.9 Colour Scheme
18.13.1 Introduction
Client access via the cloud works well from a number of devices including smart phones.
The client access to bookkeeping is via the portal. For more information about the portal see Chapter 13 section 13.18
The portal menu is available within all out software by clicking on the web icon or the sync icon on the launchbar or by choosing the Portal menu in clientbase.
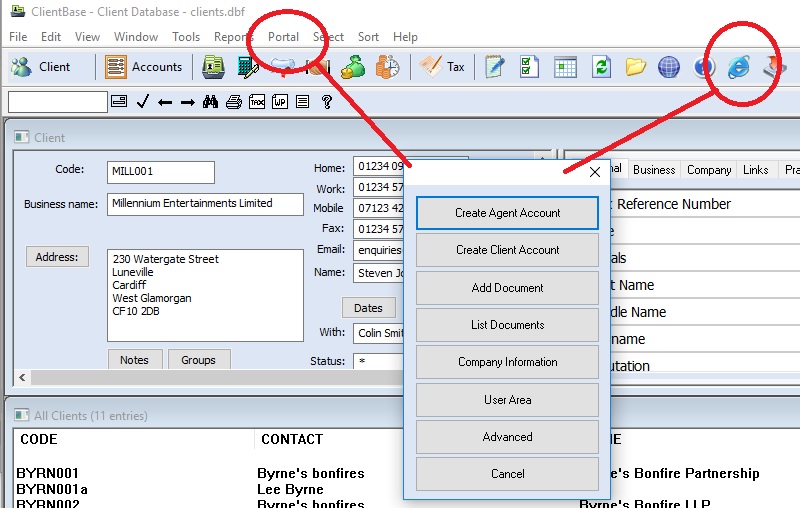
|
18.13.2 Create Agent Account
If you have not already done so, use this option to create an account for your practice. You must set an email address under Tools / User setup / agent details before using this command. You will be asked for a password. You only need to do this once.
18.13.3 Create Client Account
If you have not already done so create a portal account for the client. It will use the email address in the client database and prompt you for a password. You must inform the client of the password and email address that they will use to log on
By default only document viewing is enabled. For the client to access bookkeeping you must go to the portal menu and choose advanced then client account properties. Say yes to bookkeeping.
18.13.4 Client Online Access
Clients can complete transactions via a simple interface at www.securefiler.co.uk.
18.13.5 Agent Online Access
Agents can also access the online version for their clients via a simple interface at www.securefiler.co.uk logging on with their agent account details.
You can upload your list of clients for online access by going into your client database program and choosing file / cloud / copy to cloud.
After logging in you should see a list of clients. Select the client and you will get a detail screen and you can go into bookkeeping.
18.13.6 Agent Desktop Access
In order to produce final accounts and for various other purposes such as backing up, you can take a copy of the data on cloud and work in the desktop application.
The best way into the bookkeeping package on the desktop is to go into the accounts package and click on the bookkeeping menu.
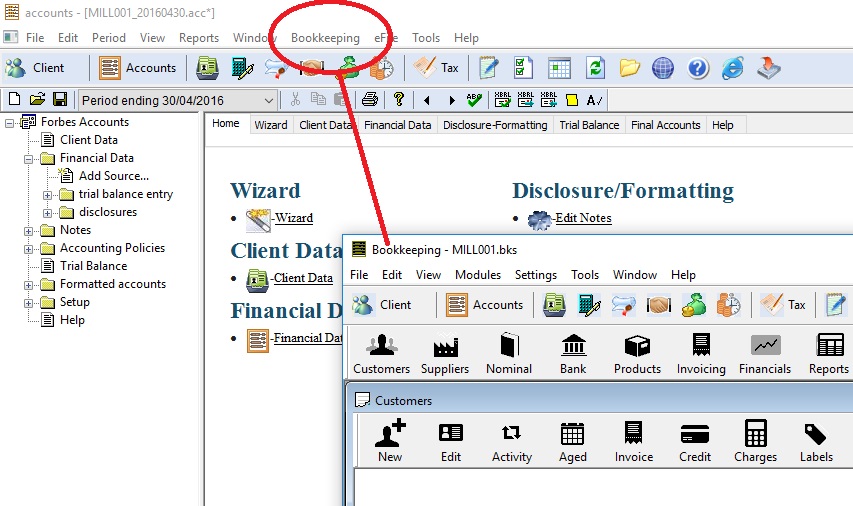
|
You can take a snapshot of the online data by choosing File / Cloud / Copy From Cloud. This will take a copy to your local data.
The data entered in the simple online transactiosn will be in the income and expenses module - see below
If you make changes or you want to restore a backup you can choose File / Cloud / Copy to cloud.
Uploading a data set to the cloud will replace the data there - any transactions entered after the copy was made will be lost.