| CHAPTER | 14 |
| Electronic Filing | |

|
|
This chapter covers sending in tax returns electronically using the Filing By Internet (FBI) and Making Tax Digital (MTD). It also covers retrieving prepopulation information from the HMRC computer system.
14.2.1 Introduction
Internet filing is similar in concept to ELS, the big improvement being the vastly faster turnaround. It should take between a few seconds, and at most a few minutes, to get a response. Before you can use the service you must register as an agent at http:
14.2.2 Setting up
MAKE SURE YOU HAVE THE MOST UP TO DATE SOFTWARE FROM OUR WEBSITE
Go into Tools/User Setup and :-
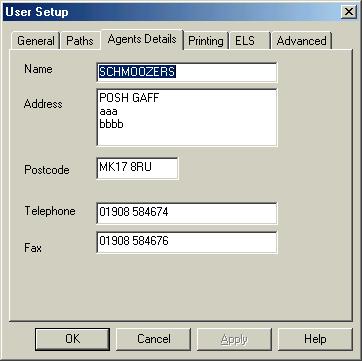
|
14.2.3 Terminology
This section defines some of the terms used with respect to internet filing.
IRmark
The irmark or unique return identifier is a sequence of numbers that is printed on the summary and across the top of the return and transmitted to the Inland Revenue as part of the xml transmission. It is a "watermark" to prevent tampering. Make any change to the return and the irmark will change, change the data back to what it was and the irmark will also revert. No changes should therefore be made to the return after it has been signed by the client.
Correlation ID
Each time you transmit a return the gateway computer generates a Correlation ID. It is like a booking reference that uniquely identifies that particular transmission. Quote the correlation ID to the IR helpdesk and they should be able to identify the transmission. It will appear on all acknowledgements and responses. If you stop a transmission (see below), make sure you save the return.
Keys
The key data is the data on the return that uniquely identify it, for a tax retrun it is the UTR, for P35/P14 it is the tax office number/reference etc. Any error message referrring to "keys" indicate an error in these.
Acknowledgement
This refers to a message received from the Inland Revenues computer to indicate that the return has been received but not yet processed.
Response
This refers to a message received from the Inland Revenues computer to indicate that the return has either succeeded or failed.
14.2.4 Preparing the return
Complete the tax return or load one that you have already prepared.
Click on the summary tab. This does some validation and calculates a number called the IRmark. Print a copy
Print summary for signature or optionally the full return. It is important that you do this after correcting any errors or the IRmark on the printout will differ.
14.2.5 Submitting the return
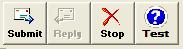
|
You submit a return by loading the return, going into the FBI tab. If there are no errors you will be prompted to transmit. If there are errors reported and you are completely sure they are not relevant you may still submit by pressing the submit button. This is very unusual. The following screen appears asking for your logon details.
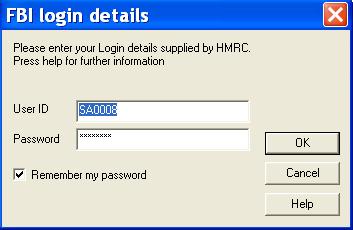
|
Enter the userid and password supplied by the Inland Revenue. ( You must already have registered at www.gateway.gov.uk ). On pressing OK, you should be connected to the internet. If this does not happen, make sure you have a working internet connection and try again.
When you submit a return, one of three things can happen. You can get an response of success, a response of failure, or most likely of all, just an acknowledgement. An acknowledgment means that the return has been received but not yet processed. ProTax will automatically query the Inland Revenues computer, resulting in a sequence of acknowledgents followed by either success or failure. The whole process should take less than 30 seconds. If you see nothing at all there check
your internet connection is working (you may need to connect to the internet manually) you do not have a software firewall such as Norton, McAfee or zone alarm preventing the response arrivingThe following picture shows the screen that appears while ProTax is waiting for a response. ProTax has asked 4 times for a response, but in each case it has received just an acknowledgement. In due course, and typical within 30 seconds ProTax will receive a response.
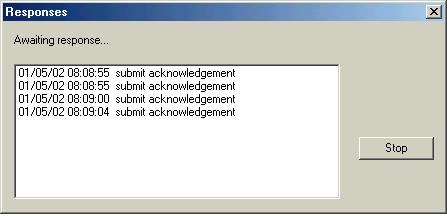
|
At busy times, it may take longer than 30 seconds to get a response. Instead of waiting for a response now, you can use the stop button. Save the return and carry on with other work and possibly other returns. It is important that you save the return as it needs to store the correlation id. A new correlation id is generated every time you transmit a return and will be displayed in all responses and acknowledgements. ProTax will also transmit this number to the Inland Revenues system when asking for responses. It is a bit like an airline booking reference.
Later on, you may reload the clients return into ProTax, go to the FBI tab. If a correlation ID has been stored you will be asked if you wish to continue waiting for the response.
14.2.6 Sample Acknowledgement
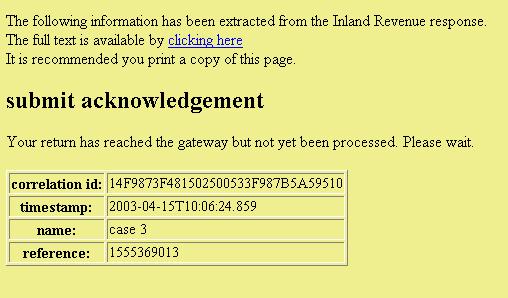
|
Above is a sample of an acknowledgement message. This indicates the return has been received but NOT YET PROCESSED. The correlation ID uniquely identifies this transaction. Later on there is a timestamp. This message indicates the IR have received your return but not yet processed it. You will probably get several such acknowledgements.
14.2.7 Sample Acceptance
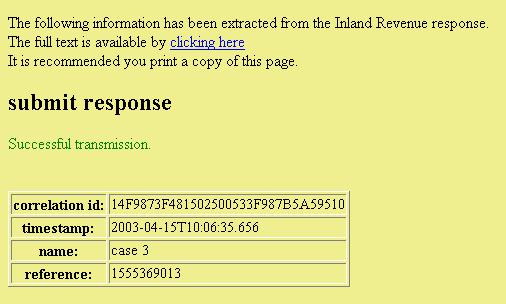
|
Above is a sample acceptance message. The correlation ID uniquely identifies this transaction. Later on there is a timestamp. Print a copy of this message for your records.
Normally the message will contain text about what sort of return was sent, the date and time and importantly the IRmark. You should check the IRmark on the hardcopy acceptance matches the one on the hardcopy summary you kept. This confirms that the data received by the HMRC corresponds to the data shown on the summary
14.2.8 Sample Rejection
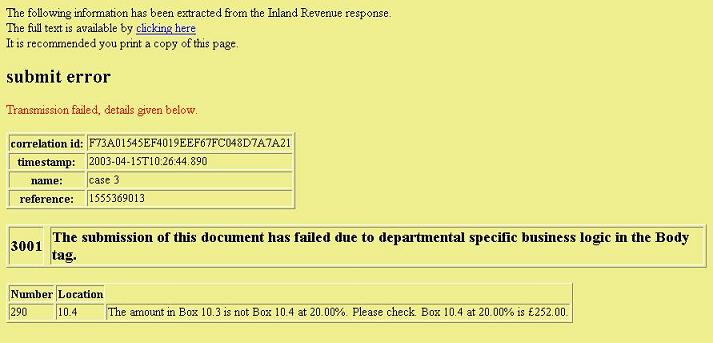
|
Above is a sample rejection message. This indicate failure. The correlation ID uniquely identifies this transaction. Later on there is a timestamp.
If you scroll down using the scrollbar on the right you will see the rest of the rejection message. The example below indicates that the figure in 10.4 is incorrect.
14.2.9 Amended Returns
Choose Tools / amended transmission before retransmitting.
14.2.10 Schema Validation
The XML data that is transmitted to the Inland Revenue is checked by their system against something called a schema. This checks the integrity of the data and produces (often incomprehsible) error 6010: schema validation errors. It is now possible to check the data against the schema before transmission and get a hopefully more understandable error message. To do this you need the schemas installed (see schemas on downloads page). You will also need to tick the schema validation tick box under tools user setup.
14.2.11 UTRs on Gateway site
The Government gateway lists all clients for whom you hold a 64-8. These are the only clients for which you can Efile returns. Log on to the government gateway and choose client list. The UTRs are listed. To look up those UTRs in your client database :-
14.2.12 Batch filing
The FBI system is designed for filing single returns. On top of this ProTax adds a batch filing infrastructure. This is very similar to ELS filing. When you use batch filing the following folders are created :-
The exact paths will vary slightly if you software is not installed in c:\forbes.
All the commands for batch mode are in the FBI menu, in a submenu called Batch. For the remainder of this section when we refer to a menu command, it will be in this submenu, which is only active when the FBI tab is selected at the bottom of the screen. You should have successfully transmitted a number of returns directly before using batch mode.
Tax returns can be put in the pending directory using the Copy menu item from FBI/Batch. This menu item can also be used to move returns from pending into taxout and to copy them directly into taxout. Once they are in taxout they are ready for transmission. You can build up a collection of returns in taxout prior to transmission. At any time you can view the contents of taxout, pending or any other folder using FBI/Batch/View.
When you are ready to transmit, choose FBI/Batch/Submit. This will transmit all returns in taxout, moving them to the "acknowledged" folder as they are acknowledged. ProTax will then repeatedly check for responses for files in the acknowledged folder. As returns either pass or fail they will be moved into the "archive/passed" or "archive/failed" folders. The responses will be written to the "taxin" folder, where they can be viewed using FBI/Batch/View/taxin. These can also be viewed in the passed and failed folder, where the file names will begin with the word "response_".
If you stop the batch process at any time, you can start it up later by selecting FBI/Batch/Submit again. You can also stop the batch process, add some more files to taxout, and then start it up again.
14.3.1 Fill in 64-8 or FBI2
Make sure that you have completed your IR agent ref under Tools / User Setup / Agent details.
File->Form->'Year'->64-8
Fill in all relevant data, e.g. for SA returns the UTR, NINO, person's address and the agent's address.
14.3.2 Transmit
Click the FBI tab. This will then prompt you to fill in your username and password and transmit - click Yes. The 64-8 or FBI2 then interacts with the government gateway and responds with a 'Success' or 'Failure' message (see above). If the message is successful then the response will include a message stating 'awaiting issue' - save the return and see stage 3 below. If the message indicates a failure, see stage 4.
14.3.3 Authorisation Code
Once you have submitted the 64-8 or FBI2, your client will receive a authorisation code through the post which he must pass on to you. When you receive the authorisation code, go into Protax and load up the relevant 64-8 or FBI2, click FBI but DO NOT click transmit. Go FBI->Advanced->Agent Authentication->Set Code and enter the code in the dialog. Resubmit the return. This time a Successful Transmission will indicate the process in complete. For failures please see stage 4.
14.3.4 Failure Response
Some of the more common response failures are listed below:
14.3.5 Delete clients
How can I delete clients I no longer represent?
Open up the 64-8 or FBI2 for the client. Click FBI but DO NOT click transmit. Go FBI->Advanced->Agent Authentication->Remove Client. This will set the flag to remove the client from your client list. Click Submit and enter your user name and password. You should then receive a successful transmission response.
IMPORTANT - please remember to go back to the FBI->Advanced->Agent Authentication->Remove Client and remove the tick after successfully deleting the client. This will ensure subsequent 64-8 or FBI2 forms add clients to your list.
You will need to delete clients for each service (for example you would need to remove them from both your PAYE and CT client lists). There will be a confirmation message to help avoid 'accidental' deletions.
It is now possible to attach PDF files to SA100, SA800 and SA900 forms. PDF writers are commercially available with pricing ranging from a few pounds to several hundred. The pdf write you have purchase will appear as another on your system. You can therefore produce pdf from program that can print.
Once you have all your attachments converted to pdf format you can include them in the tax return for transmission by choosing File then Attachments prior to transmission.
14.5.1 Getting Started as an Agent
Make sure that your agent MTD account is set up at the HMRC
Make sure that the client's MTD account is set up at the HMRC
Make sure that the client's has authorised you as an agent under MTD - existing 64/8 is not sufficient
Make sure you have the latest version of our software from our website
14.5.2 Getting Started as an individual
Make sure that your MTD account is set up at the HMRC
Make sure you have the latest version of our software from our website
14.5.3 Making a transmission
Open the clients tax return, or a blank return with the national insurance number completed
Choose edit / tax data / MTD Tax
or
Choose edit / tax data / MTD VAT
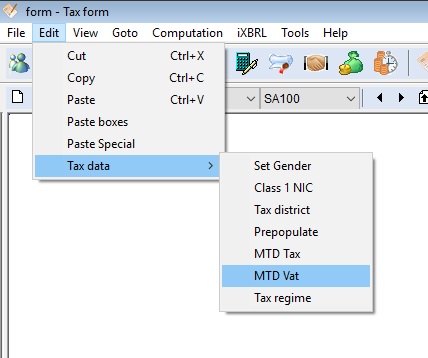
|
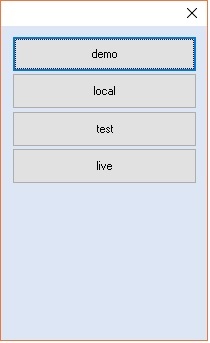
|
You will be given the choices Demo, Test and Live. To familiarise yourself you can choose Demo. This will transmit data to mock up of the HMRC service run by us. Live will sent it to the HMRC live system. Test is the HMRC test system. If you selected Live at this point you will be asked to log in to the HMRC system and await an SMS text message. Once logged into the HMRC you will receive a long authentication code on screen. Copy this into the clipboard.
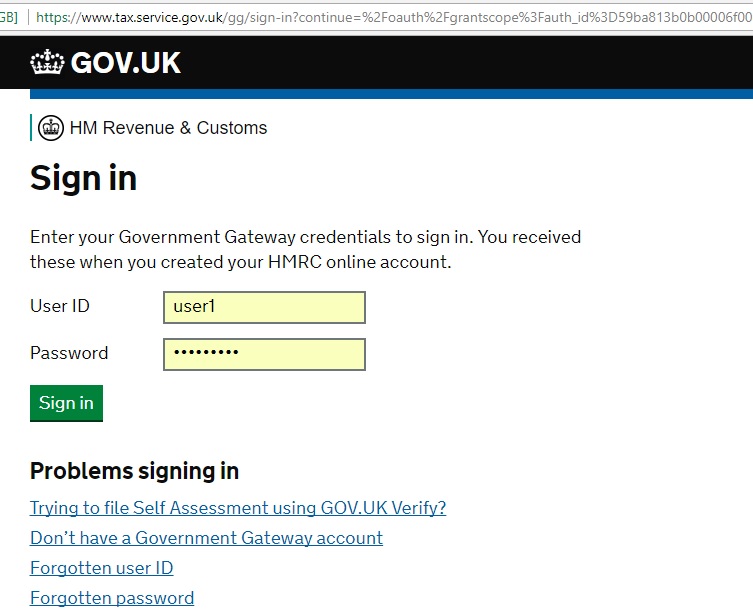
|
A window shown below will pop up in our software asking you to enter the authorisation code. This should then be picked up automatically and the software will continue
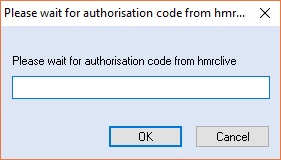
|
Please now read either Making a transmission VAT or Making a transmission Tax below
14.5.4 Making a transmission- Tax
You will then be be given a list of options ...
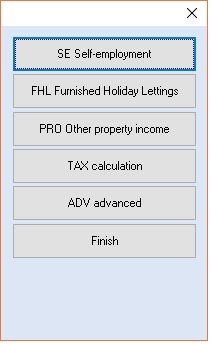
|
Choose self-employment or one of the other options
You will be given a list of business or the option to create a new one
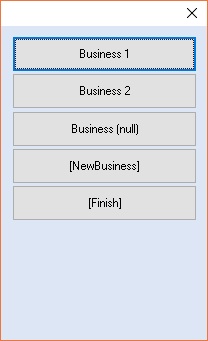
|
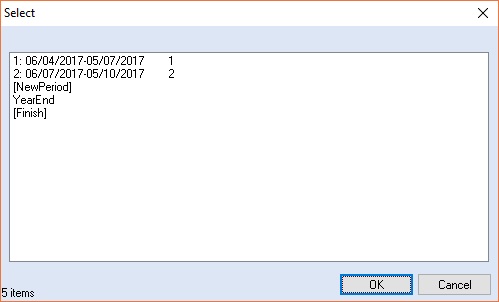
|
After selecting a business you will be given a list of periods or the option to create a new one
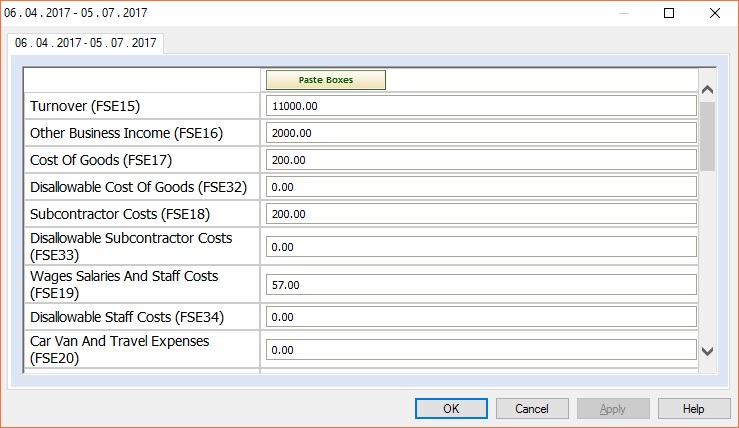
|
Choose the first period and fill in the figure (you can go back and change them later if necessary)
You can type them in or copy and paste them as a block from a spreadsheet. To copy and paste from a spreadsheet arrange an area of your spreadsheet where you collate your figures. This should be two columns, with the box refrences e.g. FSE15 in the left column and the value e.g. 11000 in the right column. Highlight this are and choose copy in your spreadsheet program. In our software in the data entree screen press the paste boxes button.
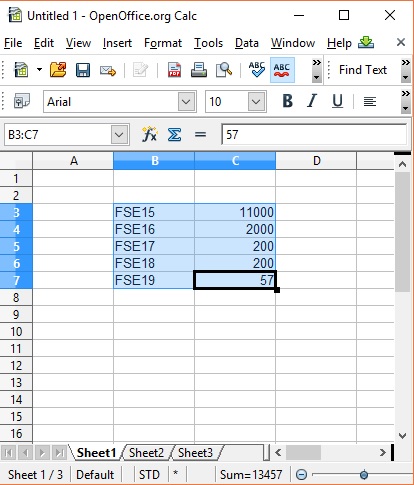
|
Pressing ok submits the figures. If you exit from the software and come back in and look the software will retreive the figures from the HMRC.
14.5.5 Making a transmission- VAT
You will be asked for the VAT number and then a list of commands. Choose VAT SEND. You will then given a list of VAT periods. Select the one that you are interested in.
You can type them in or copy and paste them as a block from a spreadsheet or other software. To copy and paste from a spreadsheet arrange an area of your spreadsheet where you collate your figures. This should be two columns, with the box references e.g. VATBox1 in the left column and the value e.g. 11000 in the right column. Highlight this are and choose copy in your spreadsheet program.
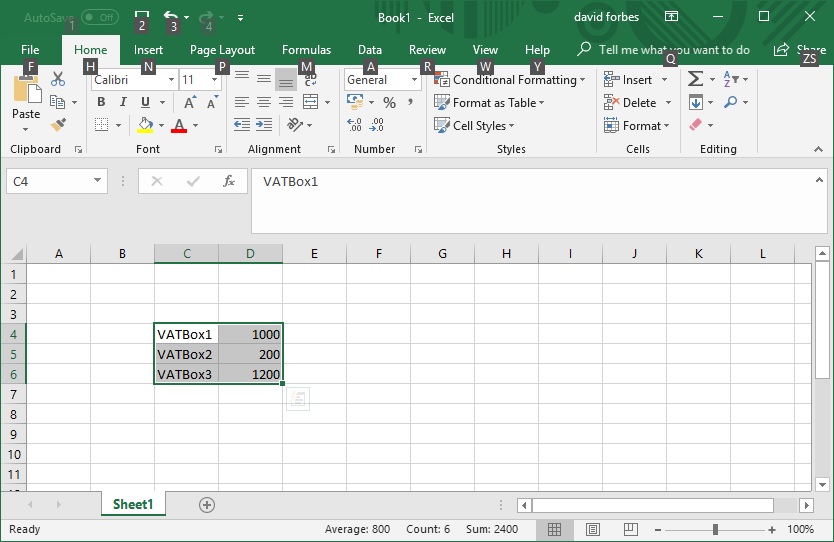
|
Alternatively use the Import File button and our software will locate the data automatically
If you are using other software follow the instructions in there. In our software in the data entree screen press the paste boxes button.
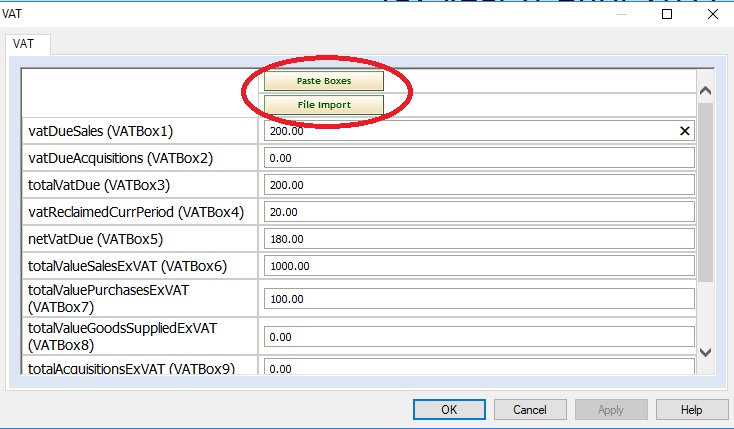
|
Pressing ok submits the figures.
14.5.6 VT software
The totals on the VAT return in VT can be sent to our application for filing with HMRC by selecting a VAT return in the VAT Returns window in VT and clicking on the MTD Export button. To display the VAT Returns window in VT, click on the VAT button on the toolbar or choose the Display>VAT Returns command. Use the paste boxes button in the data entry screen in our software.
14.5.7 Sage software
Run the VAT report in sage to produce a csv file. You can either import this directly using the Import File button in the data entry screen or sending the output to excel ...
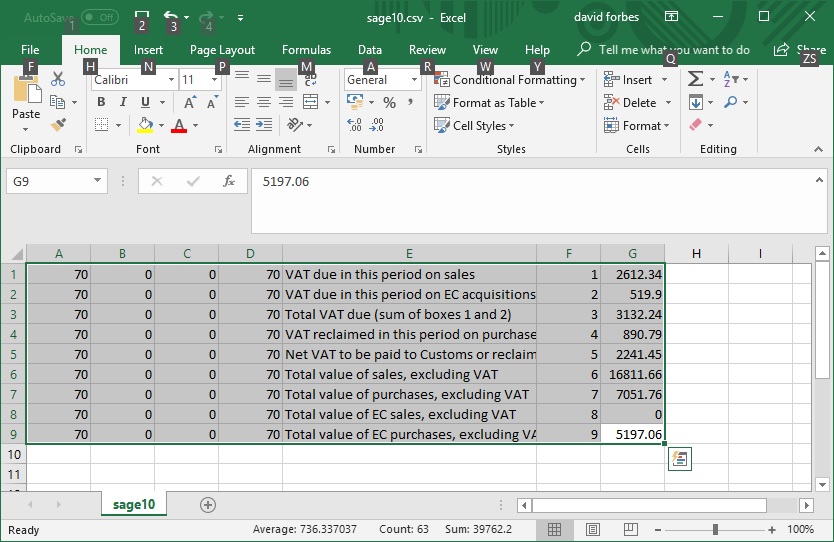
|
... highlighting the data and copying to the clipboard. Then use the paste boxes button in the data entry screen in our software.
14.6.1 Getting Started
Make sure you have the latest version of our software from our website
Make sure a 64-8 or digital equivalent is in place if acting as an agent
14.6.2 Using the service
Open the clients tax return, or a blank return with the UTR filled in.
Choose edit / tax data / prepopulate
You will be prompted to enter your HMRC credentials.
If it says "resource not found" the HMRC computer is saying that no data is currently avaialable for that UTR
If data is avaialble it will be displayed and you will be given the option to have the fields on the return filled in for you. If you have not already added the required number of employment pages you will need to do so at this stage and they will have the data on.
Currently the prepopulation data is the majority of the employment pages with the exception of boxes 6,7 and 8. There is also information about national insurance and marriage allowance but we are still testing that aspect.