|

|
|||
This manual is written as a guide for users of our software. The manual has been divided into sections to correspond to the various software modules. This manual covers all our software. You may not be licensed to use all the products described in this manual. Your invoice lists the modules that you are licensed to use. Please ensure you read this manual prior to operating the software. If you have difficulties you may call the technical support line. However, please refer to the manual before you do so. The technical support line is to assist you in operating software produced by Forbes Computer Systems. Please direct any general queries regarding taxation or the use of Windows to the appropriate bodies.
The modules you have purchased are Microsoft Windows applications. They can be operated as stand-alone packages. However, full benefit is gained by utilising the integration between the various modules. For example, the client database links with both the tax return software and the time recording software. In addition it will link to word processors for the production of standard letters. Likewise, the personal tax returns may be linked to a partnership tax return and the P11D form. For more information on the linking of various modules refer to the relevant section of this manual.
3.1 Running the CD
The CD is designed to autorun when you insert it into the drive on your computer. If this does not happen then you can run the CD by carrying out the following:
3.2 The CD Menu
When the CD autoruns it will give you the following menu:
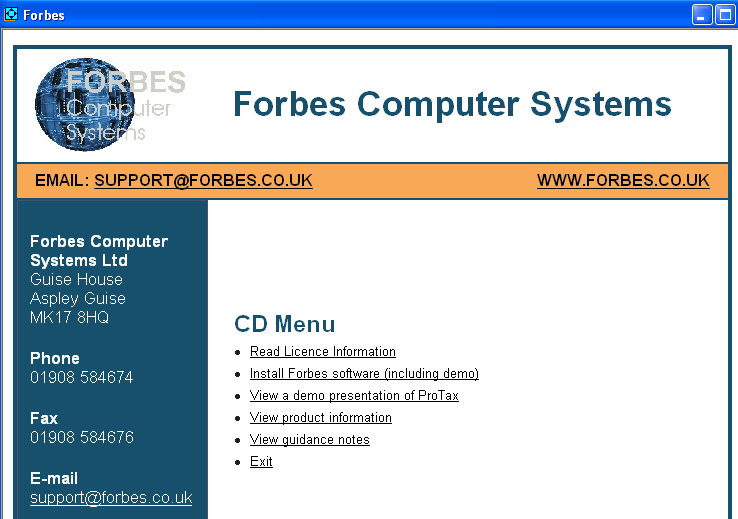
|
The first option is to install the Forbes software. Whether you are installing software for the first time or installing an update you will need to carry out this option. If you wish to view the product information or documentation choose the appropriate option.
3.3 The Installation
Choosing to install the Forbes software will display the following dialog.
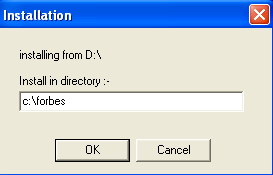
|
If these defaults are satisfactory then select OK. It is recommended that you install the software in the default directory. This is because the paths within the modules are set to recognise the default directories.
Always install all Forbes software to the same place. Installing Forbes software to multiple different locations, or attempting to install multiple versions in different places, is likely to cause problems.
If you are installing the software onto a Network then please follow the instructions detailed below in section 1.4. Upon completion of the installation procedure you will see the following message.
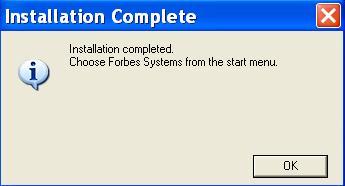
|
3.4 Installing the Online Guidance Notes
If you wish to install the Online Guidance Notes, then you will need to install Adobe Acrobat Reader if it is not already on your computer. This is done by clicking Yes at the following box which appears after the installation of the Forbes software is complete.
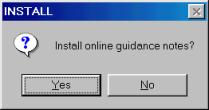
|
The notes themselves will remain on the CD to save hard disk space. However this will install the software to allow you to read the notes from your CD as and when you need them. The notes include technical help with our software as well as the full set of Inland Revenue Guidance Notes. After you have installed Adobe Acrobat you can access the notes through the CD menu described earlier in this chapter.
There are two main choices for network installation, namely:
The first of these is our normal recommendation and we will describe how to install and configure your network appropriately. Please note that you will need a license for each machine that can access our software, whether it be a workstation of a PC running the software locally.
4.1 Sharing the C: drive on your server
4.2 Creating a shared directory
If you do not wish to share the c: drive of your server, create a folder called for instance 'share' and then share this. We strongly recommend you do not called the shared folder "forbes" as this will only lead to confusion.
4.3 Setting up each workstation
You will need to map the Server's shared drive (or folder) with each workstation and then install the software from each workstation. This will set up local system files on each machine and set up the icons in your Windows start menu.
To do this go to each of the workstations in turn and carry out the following:
Now effictively X: is an alias for the shared drive/folder on the server. Proceed to install in the normal way, but when prompted to install to c:\forbes change this drive x:\forbes
4.4 Setting up the paths
If this is a new installation, the paths under tools/user setup in both clientbase and ProTax will correctly reflect the location of the data and programs. IF however the workstation has previously been used standalone, paths maybe setup incorrectly. You can correct these under tools/user setup. Alternatively you could delete forbes.ini (our settings file) from the c:\windows\folder but this will lose other settings you may have entered.
4.5 Large networks
Downloading and installing the software on each machine is fine for a small number of machines. However if you have a large number of machines, downloading and installing the software on each machine could become time consuming. There is an option in the update program to download the installers once from the website to a central location on the network and then rather than download them on each workstation, just run them from that central location.
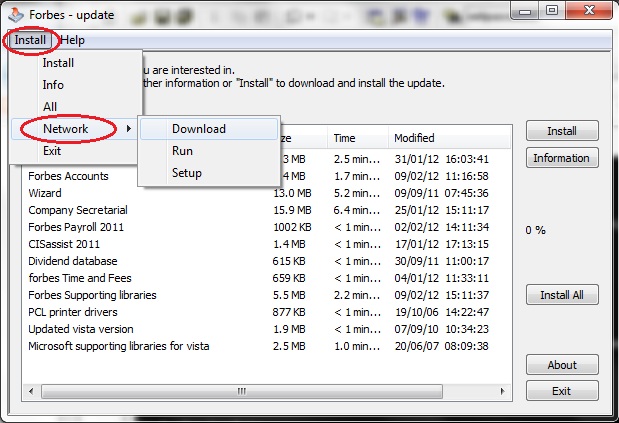
|
Futhermore, if you go to run the software on a workstation that has not been updated a prompt will come up to install. A file called log.txt is created in the central install location on the network documenting which machines have been updated.
After you have installed the software for the first time you will need to enter your unlock code. This will be shown on your invoice. If you have made several purchases on separate invoices you will need to enter the code off each invoice. You will need to enter a new code each year as it unlocks the software for that year.
Software is unlocked using Licence Manager. You will find the icon in the Forbes Sytems group, which is found under the Windows Programs menu, which is displayed using the Windows Start button.
To unlock the software click on the unlock button and enter the code from your invoice. The list of items for which you are licensed will then update and your customer code will automatically appear at the top of the Licence Manager window. Please note this number down and have it ready if you phone us with technical queries. Please write the number on the back of cheques for annual renewals or further purchases.
Note: if you have your internet connection on a different computer to Forbes, then copy the downloaded file onto a floppy and copy from the floppy into the c:\temp folder on your machine that is running Forbes. Then double click on the file on this machine.
The whole of the above process can be automated by selecting "Internet Update" from your Forbes icons
7.1 Manual backups

|
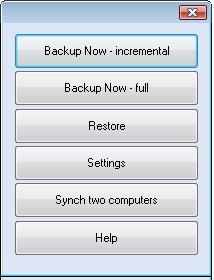
|
7.2 Automatic backups
Setting the backup interval to say 6 days means that when you go into the software if more 6 days have elapsed since you last did a full or incremental backup it will automatically backup all files that have changed in theat 6 day period.
7.3 Backup location
You can specify the location to back to. We recommend a separate hard drive, possibly external, for example f:\backup
Each backup will create a separate subfolder - it will call the backup subfolder Fyyyymmdd for a full backup and Iyymmdddd for an incremental backup where yyyymmdd is the date the backup was run.